


| インボイスに対応した書式の調整方法は? |
|---|
| [みつも郎]のインボイス対応は、「単一税率のみ」となります。書式設定の既存の書式項目を活用し、書式毎に『適格請求書発行事業者登録番号』の記載や、「消費税額(10%)」などの税率表記を行って頂くことで、インボイス対応書式として活用することができます。 |
| ※書式毎に指定した単一税率のみの税計算となる関係上、複数税率の混在入力や税率毎の合計金額の自動集計には対応していません。 複数税率(標準10%と軽減8%)の書類作成が必要な場合は、税率別に書類を2つに分けるなどの方法でご対応ください。 |
| ■操作手順 【STEP1】事業者登録番号を反映する書式を選択し、書式設定画面を起動する 【STEP2】自社名マスタに「事業者登録番号」を登録する 【STEP3】書式に「事業者登録番号」を追加レイアウトする 【STEP4】書式の「消費税額」に(10%)を追加する 【STEP5】作成した書式を「インボイス用」に別名保存する |
| 1)[みつも郎]を起動します。 |
| 2)ツールバーの[書式]ボタンをクリックします。 |
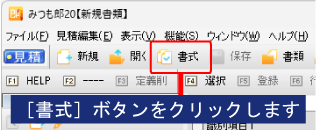
|
| 3)「書式を開く」画面が表示されます。 インボイス対応に調整したい書式を選択し、[書類を開く]をクリックします。 ※ここでは、「A4縦 請求書01 10%外税」書式を選択します。 |
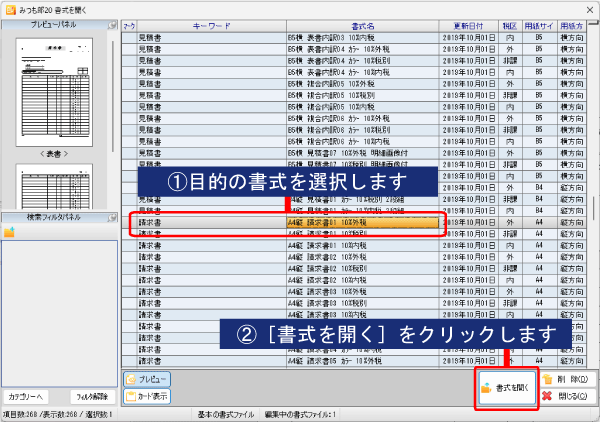
|
| 4)選択した書式が編集画面に表示された後、ツールバーの[見積・書式モード切替]ボタンをクリックします。 |
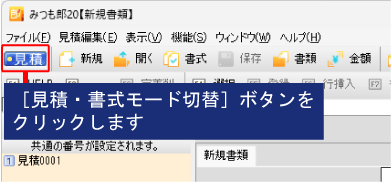
|
| 5)「書式設定」画面が起動します。 |
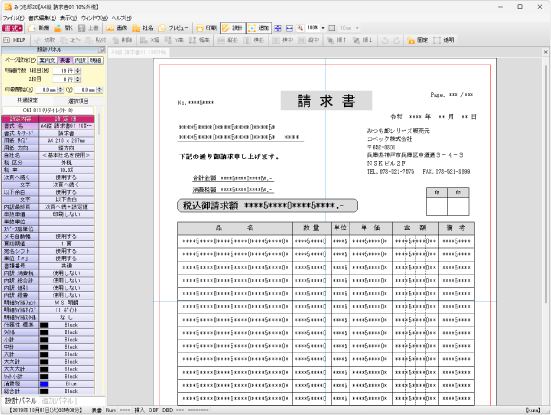
|
以上で、書式設定画面の起動操作は完了です。 |
| 6)「書式設定」画面のツールバー[社名]ボタンをクリックして、「自社名マスタ」画面を開きます。 |
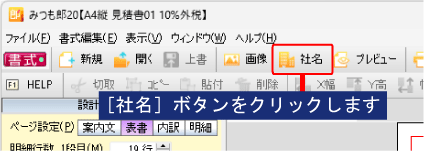
|
| 7)「基本の社名」に設定している自社名を選択し、「登録・訂正」タブをクリックします。 |
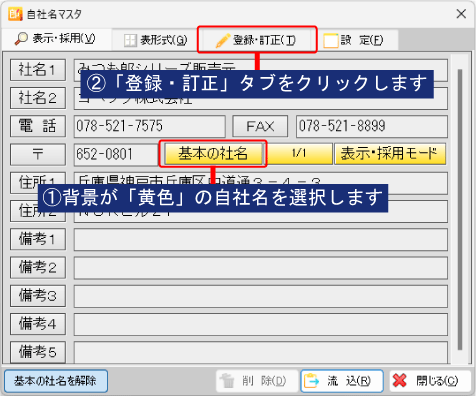
|
| 8)未使用の【備考】欄に表示する『適格請求書発行事業者登録番号』を入力します。 ※ここでは【備考5】欄に[例]登録番号:T1234567890123を入力しています。 |
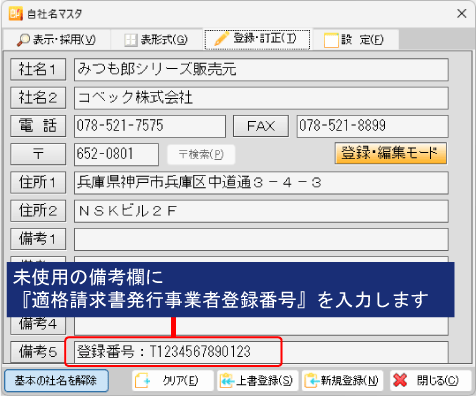
|
| 9)『適格請求書発行事業者登録番号』を入力後、 [上書登録]ボタンをクリックします。 |
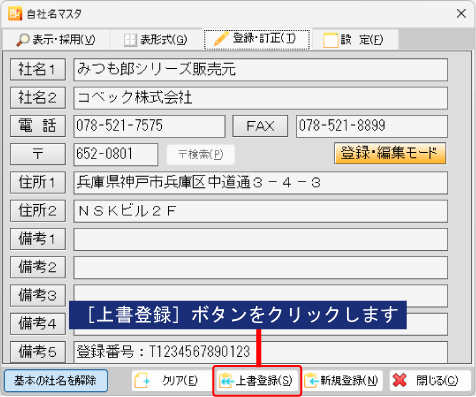 |
| 10)書式に入力した情報を反映するため[流込]ボタンをクリックします。 |
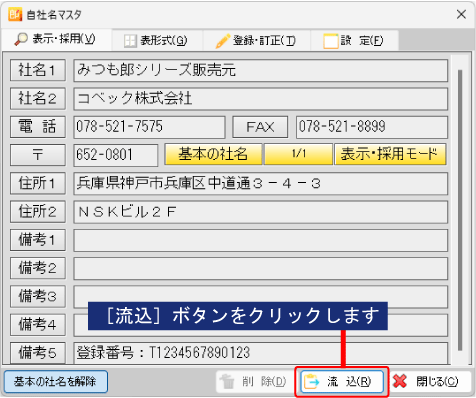
|
以上で、『適格請求書発行事業者登録番号』の登録は完了です。 |
【ステップ3】書式に『適格請求書発行事業者登録番号』を追加表示します。 |
| 11)「追加パネル」タブをクリックし、追加パネルを開きます。 |
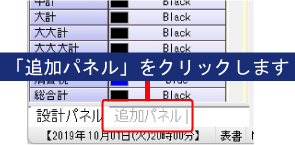
|
| 12)「自社項目」から任意の「自社備考」項目(ここでは『0074 自社 備考5』)をダブルクリックします。 |
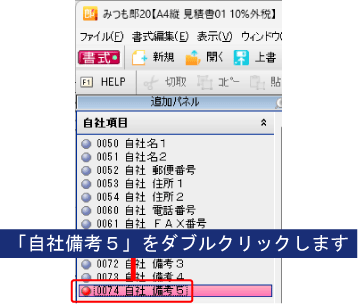 |
| 13)『適格請求書発行事業者登録番号(自社備考5項目)』が「書式編集」画面の左上に追加されます。 |
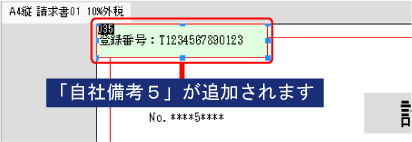
|
| 14)追加された項目を印刷する位置にドラッグ&ドロップで移動し、印刷位置の調整を行います。 |
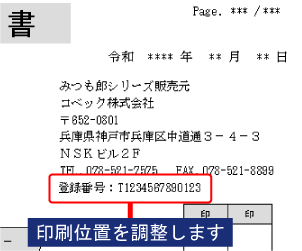
|
以上で、『適格請求書発行事業者登録番号』の表示操作は完了です。 |
【ステップ4】「消費税額」項目の表示文字を変更します。 |
| 15)「消費税額」項目をクリックして選択します。 |
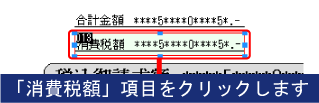
|
| 16)ツールバーの[設計]ボタンをクリックし、「設計パネル」を表示します。 |
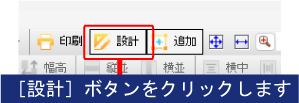
|
| 17)「設計パネル」の「前文字 文字」欄をクリックします。 |
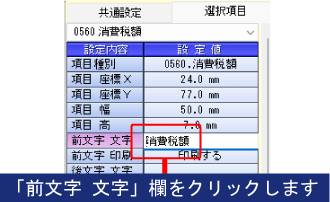
|
| 18)「前文字」内の登録文字を「消費税額(10%)」などに変更し、エンターキーを押します。 |
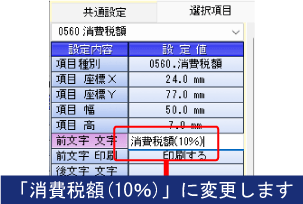
|
| 19)「消費税額」項目の表示文字が変更されます。 |
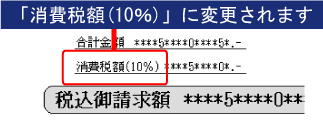
|
以上で、「消費税額」項目の表示文字の変更操作は完了です。 |
【ステップ5】調整した書式を別名で保存を行います。 |
 |
| 20)メニューバーの「ファイル」-「名前をつけて書式を保存」をクリックします。 |
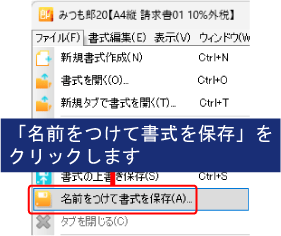
|
| 21)「書式保存」画面が表示されます。 「書式名」欄に任意の書式名を入力し、[保存]ボタンをクリックします。 ※ここでは、「A4縦 請求書01 10%外税_インボイス用」と入力しています。 |
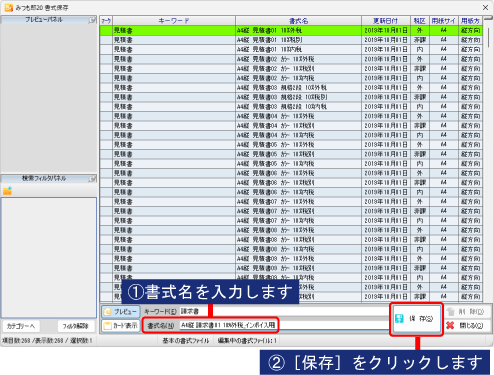
|
| 22)確認画面が表示されますので、[OK]ボタンをクリックします。 |
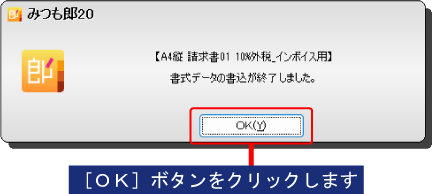 |
以上で、別名書式として保存の操作は完了です。 |
※以上で、[みつも郎]でのインボイス対応書式の調整は完了です。 |
| プライバシーポリシー・免責事項 |
Copyright©KOBEC INC.All rights reserved.